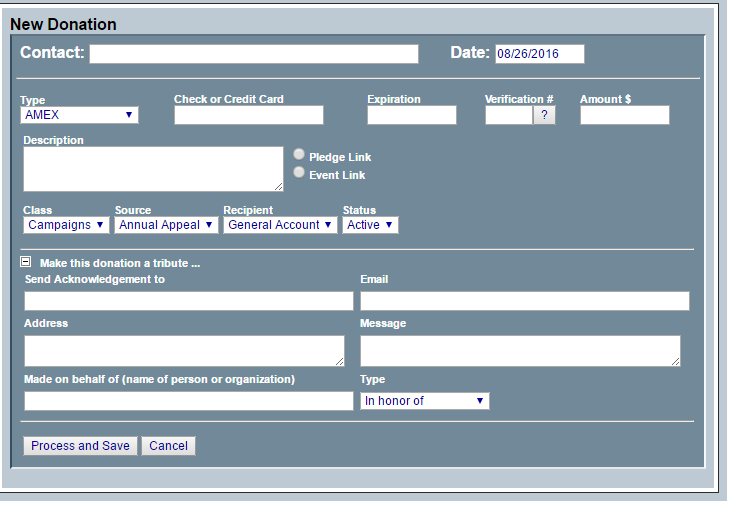|
 866-843-2835 866-843-2835 |
| NewOrg Support Videos |
Mail Tab: Sending emails or letters using NewOrg
NewOrg’s mail feature can be used for either sending out emails or for printing letters for traditional mail to your contacts within the NewOrg system.
- Creating a mailing list (a list of contacts of which you wish to either send an email to or print letters for).
(i) Creating mailing list from "Reports" (13 secs).
(ii) Creating a mail list from the "Compose New Mail" area within the "Mail" tab (1 min 34 secs).
(iii) Creating a mail list from the "Contacts" tab (2 mins 43 secs).
(iv) Choosing you mail list from within an event (4 mins 14 secs).
(v) Layering on contacts with any of the above methods to an already created mail list (5 mins 12 secs). - Setting which email you wish for your email respondents to reply to (5 mins 49 secs).
- What is a template (6 mins 42 secs).
- Selecting a pre made template (6 mins 55 secs).
- Sending your email or print letters (7 mins 7 secs).
- How to create a template (7 mins 34 secs).
(i) Setting your template mail merge format (8 mins 33 secs).
(ii) Entering your subject line and setting your margins to your template or email/letter (9 mins 16 secs).
(iii) Entering a table structure into your template or email/letter (10 mins 12 secs).
(iv) Pasting in word content into a template or email/letter (12 mins 7 secs).
(v) Adding in merge fields within a template or email/letter (13 mins 19 secs).
(vi) Making a word or sentence a hyperlink to a website (13 mins 59 secs).
(vii) Uploading, inserting and editing images(14 mins 33 secs). - Setting confirmation, reminder and thank you templates within events (17 mins 50 secs).
- Attaching documents within an email (18 mins 56 secs).
- Constant Contact integration (19 mins 55 secs).
Below is a number of screen shots that are titled "Screen shot 1", "Screen shot 2", "Screen shot 3" and "Screen shot 4". The "Donations Merge" drop down show values that should only be used within the "Donation" template and should only be used when sending an email/letter from an individual donation screen or from the "Posting/Bulk" area of the system. Almost all the drop down values mirror the field names within a contact personal fields (modify) screen shown in "Screen shot 2" or the fields from the donations screen shown in "Screen shot 4". However, the ones that need further explanation are listed below.
Donation Num (Screen shot 1) = this is the unique ID NewOrg automatically gives each donation and therefore can be used as a donation ID # in a template.
Description (Screen shot 1)= the "Description" field within the donation screen which is titled the same within "Screen shot 4".
Amount (Screen shot 1)= will display the value that is entered within the "Amount" field shown within "Screen shot 4". If using this field make sure to put a "$" icon before the merge field as the merge field will only show a number.
Create Date (Screen shot 1)= the date the donation was made. It is not tied to the donation within the donation screen but is a NewOrg date stamp of when the donation was created. It is not adjustable.
Names (Screen shot 1) = This will display whatever is entered within the "First Name", "Last Name" and "Company" field from within the personal fields (modify) screen shown in "Screen shot 2". For example this could look like, "Nicholas Rowan: NewOrg Management System".
Screen shot 1
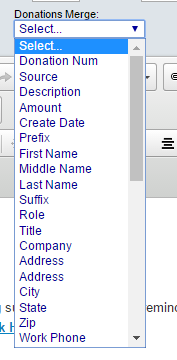
Screen shot 2
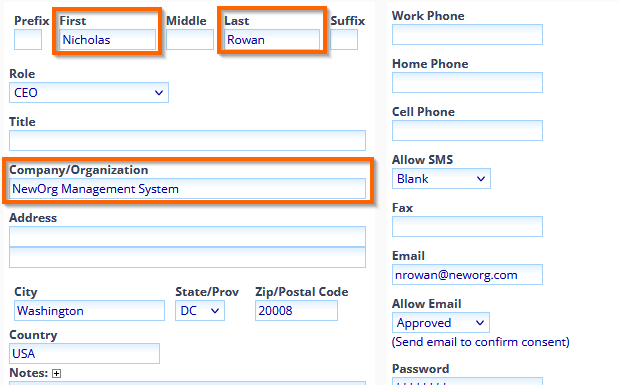
Total Amount (Screen shot 3) = This will display the total amount that the contact has recorded within NewOrg. If using this field make sure to put a "$" icon before the merge field as the merge field will only show a number.
This Year Amount (Screen shot 3) = This will display the amount that the contact has recorded in NewOrg for the current fiscal year. If using this field make sure to put a "$" icon before the merge field as the merge field will only show a number.
Last Year Amount (Screen shot 3) = This will display the amount that the contact has recorded in NewOrg for the prior fiscal year. If using this field make sure to put a "$" icon before the merge field as the merge field will only show a number.
Today (Screen shot 3) = This will display the current date. For example "Aug 19, 2016". It will only has the first three letters of the month and date, concluding with the year.
Donation Type (Screen shot 3) = This will display the drop down value within the "Type" drown shown within "Screen shot 4".
LongDonationDate (Screen shot 3) = This will display the donation date which is shown within "Screen shot 4" at the top of the screen as "Date". It will display for example "Thursday, May 19, 2016".
ShortDonationDate (Screen shot 3) = This will display the donation date which is shown within "Screen shot 4" at the top of the screen as "Date". It will display for example "Aug 19 2016".
SmallDonationDate (Screen shot 3) = This will display the donation date which is shown within "Screen shot 4" at the top of the screen as "Date". It will display for example "5/12/16".
Honor Name (Screen shot 3) = This will display the "Send Acknowledgement to" field value within the donation screen which is shown in "Screen shot 4".
Tribute Name (Screen shot 3) = This will display the "Made on behalf of (name of person or organization)" field value within the donation screen which is shown in "Screen shot 4".
Screen shot 3
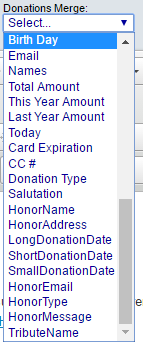
Screen shot 4